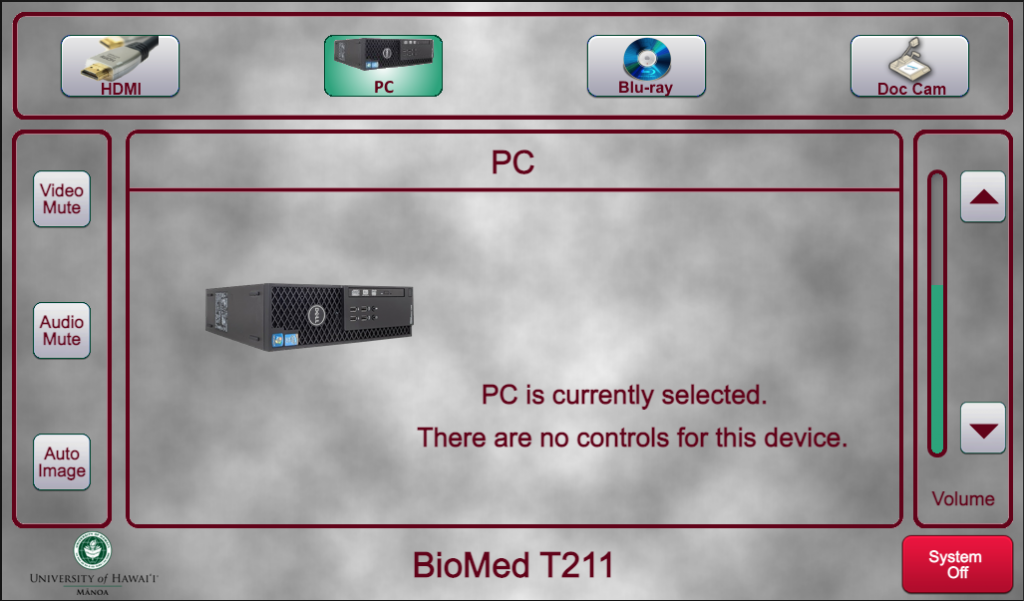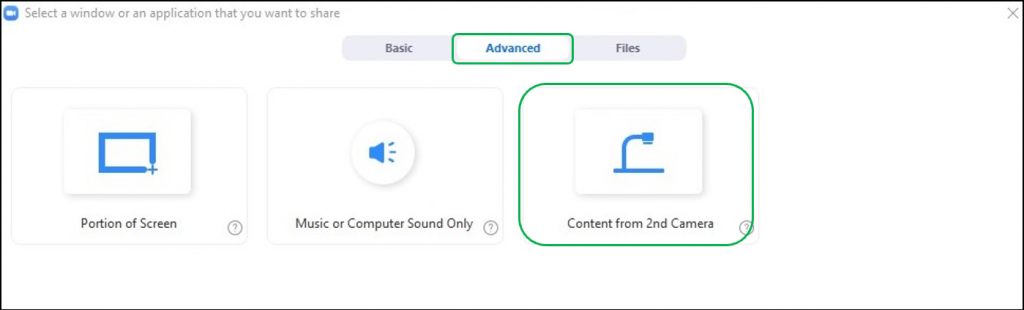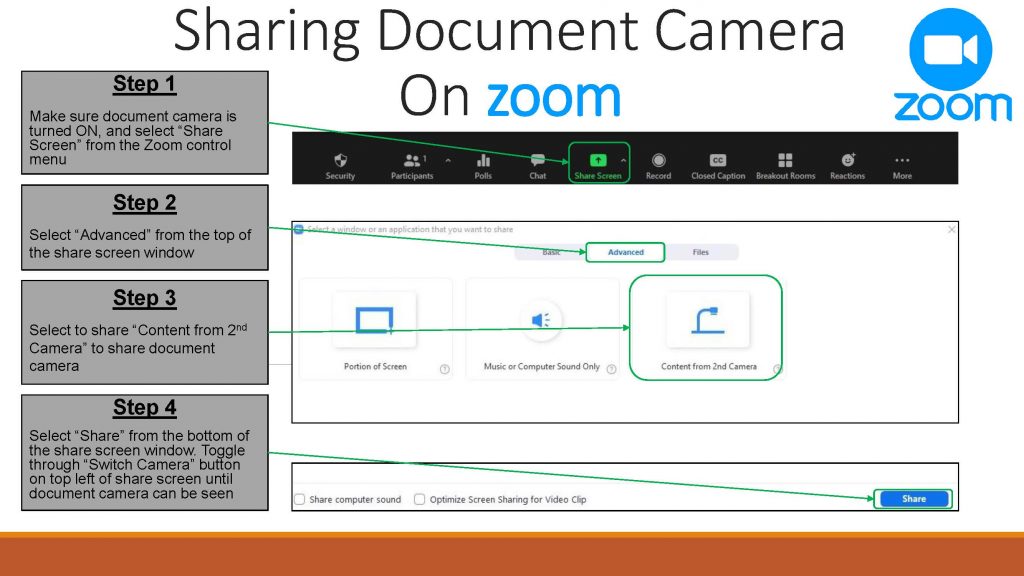Some HOT Classrooms also have Document Cameras installed to use with the in-room computer. Follow the steps below to share content being show on the Document Camera over Zoom:
How to Share Content from the Document Camera
- Check to make sure the in-room computer is powered on. The computer is usually located within the podium. Users must use the in-room computer to connect to Zoom in order for the Document Camera to connect as well.
- Check to make sure the touch panel (usually located on top of the podium) is turned on, and PC is selected as your source (as shown below).
- Check to make sure the Document Camera is powered on.
- On the in-room computer, launch your Zoom meeting.
- In the Zoom application, select “Share Screen” from the Zoom control menu. Note that the meeting’s host must enable screen sharing in order for this action to work.
- Select “Advanced” from the top of the share screen window.
- Select to share “Content from 2nd Camera” to share document camera.
- Select “Share” from the bottom of the share screen window. Toggle through “Switch Camera” button on the top left of the share screen until document camera can be seen.
Note: A compiled summary of the steps above can be viewed below:
Click here to return to the Troubleshooting References webpage.